How to Remove a Gmail Account From Iphone
If you do not want Gmail Messages appearing on iPhone, you can find below the steps to prevent Gmail Messages from appearing in Mail App, remove Gmail Account from Mail App and Remove Gmail Account from Gmail App.
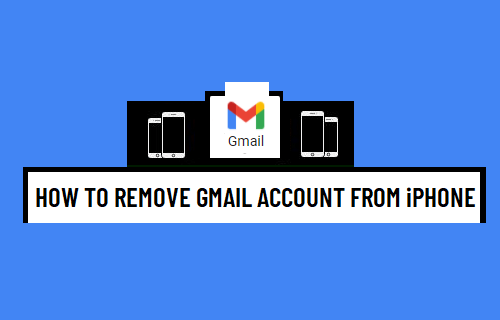
Remove Gmail Account from iPhone
In many cases, people use Gmail Account to create an Apple ID and end up adding the same Gmail Account to Mail App on iPhone.
Later on they find the need to remove Gmail Account from iPhone Mail App, as they want to keep their Apple ID separate from Email Account.
Another common reason for removing Gmail Account from iPhone is to switch to dedicated Gmail App, instead of using Gmail via the iPhone Mail App.
1. Stop Gmail Messages in iPhone Mail App
Instead of removing Gmail Account from iPhone, you can simply switch OFF the Mail option for Gmail in the Mail App.
Go to Settings > Mail > Accounts and tap on Gmail.
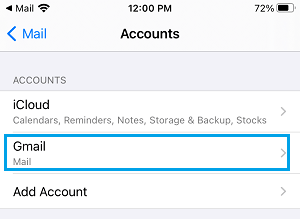
On the next screen, move the toggle next to Mail to OFF position.
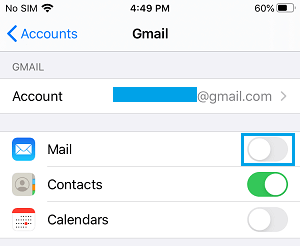
After this, you will no longer find Gmail Messages appearing in iPhone Mail App.
As mentioned above, your Gmail Account will still remain linked to Mail App and you can start receiving Gmail Messages at any time on your iPhone by switching ON the Mail option for Gmail in the Mail App.
2. Delete Gmail Account from iPhone Mail App
If you no longer want to access Gmail from within the Mail App, you can follow the steps below to remove Gmail Account from iPhone Mail App.
Go to Settings > Mail > Accounts and tap on Gmail.
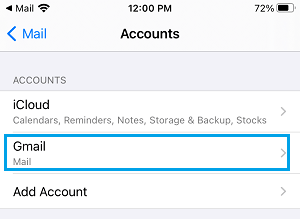
On the next screen, select the Delete Account option.
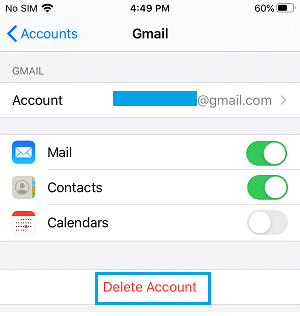
This will totally remove your Gmail Account from iPhone and you won't be able to access your Gmail Account from within the Mail App.
3. Remove Gmail Account from Gmail App on iPhone
If you are using the dedicated Gmail App, you can follow the steps below to Remove Gmail Account from iPhone.
Open the Gmail App on iPhone > tap on Profile Icon and select Manage Accounts on this device option.
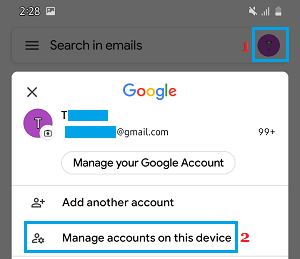
On Manage Accounts screen, select Remove from this device option.
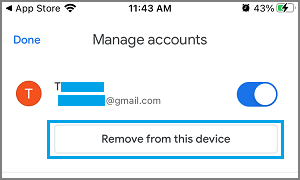
On the confirmation pop-up, tap on Remove Account to confirm.
Note: You can Add your Gmail Account to iPhone at any time by opening Gmail App and logging back into your Gmail Account.
4. Remove Gmail Account from Safari Browser on iPhone
Once you use Safari browser to access Gmail Account on iPhone, it will automatically Sign-in to your Gmail Account, whenever you launch Safari browser.
The fix for this issue is to either Clear Safari Cache or manually Remove Gmail Account from Safari browser by following the steps below.
Open Safari browser > go to https://mail.google.com and tap on 3-dots menu icon (top-left corner).
![]()
On the next screen, tap on the Down Arrow next to your Gmail Account and select Sign out of all accounts option.
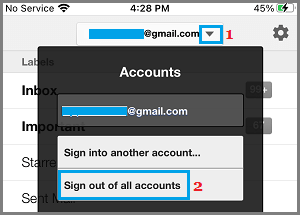
After you are signed out, tap on Remove an Account option.
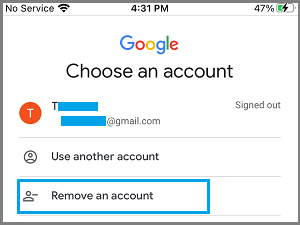
On the next screen, tap on the (-) minus icon next to your Gmail Account.
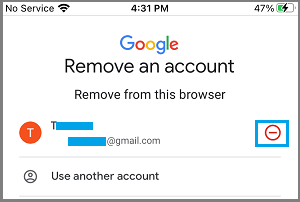
On the confirmation pop-up, select Yes remove option.
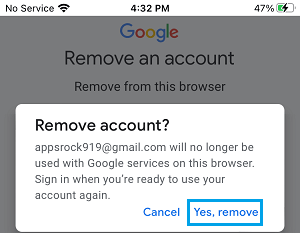
After this, you will no longer find Safari browser automatically logging into your Gmail Account.
- How to Create Contact Group in Gmail
- How to Transfer iPhone Contacts to Gmail
How to Remove a Gmail Account From Iphone
Source: https://www.techbout.com/remove-gmail-account-from-iphone-60836/